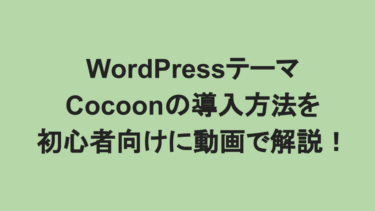こんにちはタコ3です。
今回は、公式サイトの注意書きを無視して
Cocoonを導入したら、エラーが出てPCの画面が真っ白になって困った時の対処方法!
をお伝えします。
こうなる一番の原因は、PHP7に更新していない点かと!!
※Cocoonは、PHP7以降を推奨していますので、
サーバー側のPHPを更新する必要があります。
これで結構つまずく方が多いかもしれませんが・・・
PHP7への更新とWPのアップデートに関しては別記事にて解説します。
この部分を疎かにして、テーマをインストール⇒有効化を行うと、
500エラーが出てWPの管理画面にもはいれず困った事になります。
そうなった時の今回は対処方法をお教えします。
手順のまとめ
FTPサーバーへログインし、
『wp-content』フォルダを探します。
『wp-content』フォルダ⇒
『themes』フォルダ⇒
『cocoon-child-master』
『cocoon-master』
この2つのフォルダを削除!!
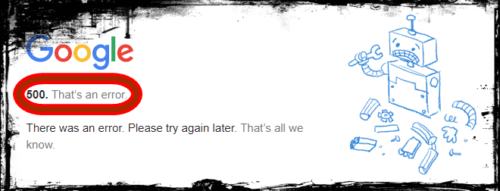
500エラーが出てWPの管理画面にもはいれない時の対処手順
まずは、サーバーに直接、手を加えますので、
FTPクライアントソフトでサーバーにログインします。
今回は『FileZilla』を使用します。
※サーバーへのログイン方法はサーバーのメーカーによって異なりますので、
サーバーへお問い合わせください。
今回はロリポップで説明します
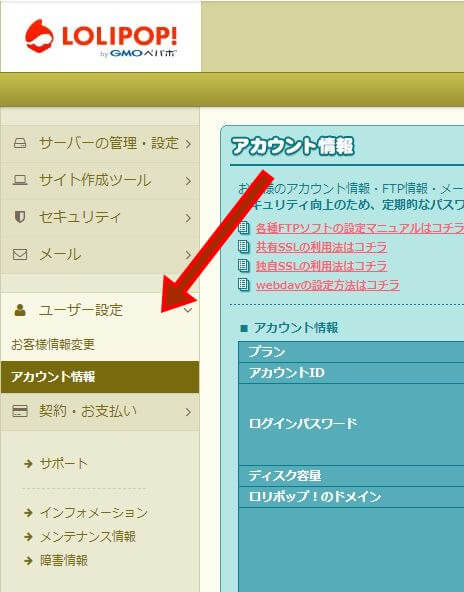
右サイドバーの『ユーザー設定』⇒『アカウント情報』
下に少しスクロールするとサーバー情報が出てきます。
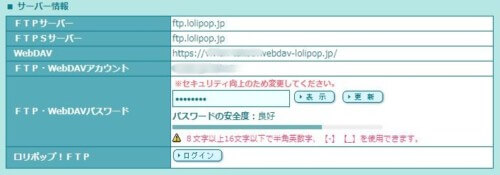
ここまで来たら『FileZilla』を立ち上げます。
右上の『ファイル』⇒『サイトマネージャー』を選択します。
『新しいサイト』をクリック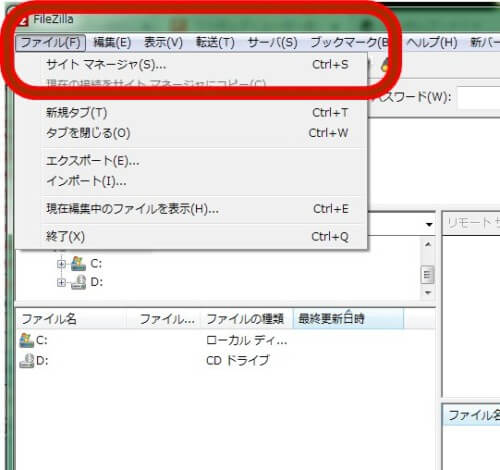
ホストには
サーバー情報の「FTPサーバー」をそのままコピペ
プロトコルは
「FTP – ファイル転送プロトコル」を選択
暗号化は
「使用可能なら明示的なFTP over TLSを使用」を選択
ログオンの種類は
「通常」を選択!!
ユーザー名
サーバー情報の「FTP・WebDAVアカウント」をコピペ
パスワード
サーバー情報の「FTP・WebDAVパスワード」をコピペ
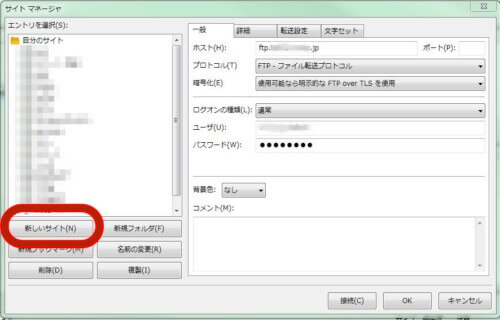
FTPサーバーへログインしたら、
『wp-content』フォルダを探します。
『wp-content』フォルダ⇒
『themes』フォルダ⇒
『cocoon-child-master』
『cocoon-master』
この2つのフォルダを削除すれば完了です。
お疲れさまでした。
まとめ
FTPサーバーにFTPクライアントソフトを使ってログインしたことがあればなんて事はない作業です^^
FTPクライアントソフトは、使うことが増えてくるので、
FTPサーバーへログイン出来る知識はもっていた方が良いですね。
手順のまとめ
FTPサーバーへログインし、
『wp-content』フォルダを探します。
『wp-content』フォルダ⇒
『themes』フォルダ⇒
『cocoon-child-master』
『cocoon-master』
この2つのフォルダを削除!!
![[WP]Imsanityの設定と使い方!250以上の画像をリサイズ](https://tako33.com/wp-content/uploads/2019/09/pojui_500.jpg)