今や、スマホでメールを確認するという方が
かなり多くなりました。
アイコンの設定をしているメルマガがめちゃめちゃ少ないので、
その設定をしておくだけで、
誰のメルマガなのか?
しっかり見つけてもらいやすくなります。
Gmailで配信していれば設定はプロフィール画像を
設定するだけだからめっちゃカンタンなんですけど、
独自ドメインだと、独自ドメインで
グーグルアカウントを作らないといけないので
ちょっとハードルが上がります。
という事で、
・独自ドメインでGoogleアカウントを取得
・プロフィール画像を変更
・すでに使われていますと出た時の対処方法
の順番で解説します。
※設定が終わってから反映されるまで1日ほど時間がかかります。
独自ドメインでGoogleアカウントを取得
グーグルアカウントを取得ということで、
取得手順は至ってカンタンで、
Gmail を作る容量で、独自ドメインで取得するだけです。
下のリンクよりGoogleアカウント作成ページに移動して下さい。
https://accounts.google.com/
この様な画面になりますので、赤丸で囲っている。
『現在のメールアドレスを使用する』をクリック
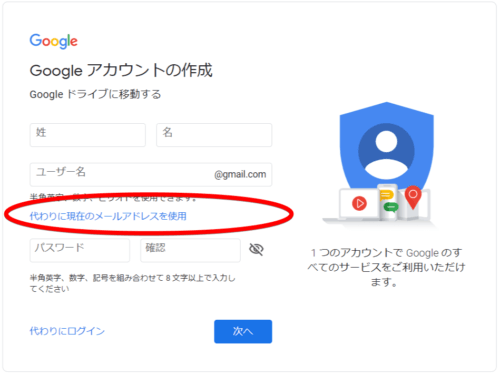
『現在のメールアドレスを使用する』をクリック
すると、メールアドレス入力する枠から【@gmail.com】が消えるかと思います。
では、独自ドメインのメールアドレスを入力して下さい。
後は、手順に沿って必要事項を入力するだけで完了です。
プロフィール画像を変更
プロフィール画像を設定するメリットは、
メルマガのアイコン変更してブランディング出来るという点!
そうする事によってメルマガの開封率アップも期待できます。
その設定方法は、
独自ドメインでアカウント取得している場合でも
Gmailでのアカウントでもここからは設定は同じです。
アカウントの画面で、
アイコンをクリックすると画像の変更が出来ます。
他には、個人情報の画像を変更からでも出来ます。
すでに使われていますと出た時の対処方法
『G Suite』などに紐付けされていても
上手くいかないようなのです。
僕の場合は、『予備のメールアドレスで使われている』事が原因でした。
他のグーグルアカウントの予備のメールアドレスに設定されているので、
すでに使ってますとのことでした。
では、そのアカウントがどれなのか?
アカウントをたくさん持っているとどれか探すのが大変ですね。
そんな時は、こちら
クロームのシークレットウィンドウを使い
https://myaccount.google.com/
にアクセスして独自ドメインのメールアドレスを入力して下さい。
次にパスワード!
これで、使用されているアカウントがわかりますので、
後は、『個人情報』から下の方の予備のメールアドレスから削除するだけです。
動画で解説



