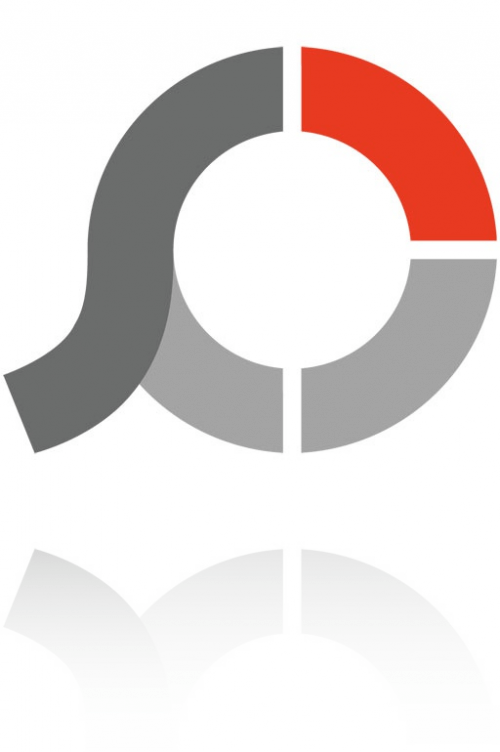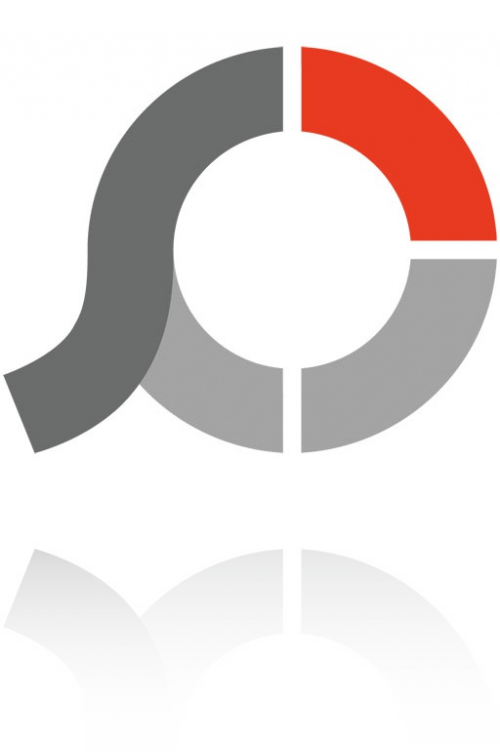
フォトショップやGIMP(ギンプ)を使いこなせば、
画像加工は出来るんですが、
使いこなすのに時間がかかりますし、
枠をつけたり文字を入れたりするだけなのに
いちいちやり方を調べたりするのは
本当に初心者には手間です。
そんな手間を解決してくれたのが、
僕が現在も愛用している
フリーソフトの
『フォトスケープ』
という画像加工ソフトです。
フォトスケープでは、いろんな事ができるんですが、
すべてをお教えしても、
で終わってしまいかねないので、
僕がよく使う以下の機能をご紹介します。
・画像に枠を入れる
・画像のサイズを変更する
・文字を入れる
・画像に矢印のラインを入れる
・画像をくっつけて1枚にする
これが出来れば、画像の加工は問題ないレベルです。
フォトスケープの入手方法
フォトスケープはフリーソフトなので、
検索すればいろんな場所でダウンロードできるのですが、
今回は、vectorでダウンロードする方法をご紹介します。
※vectorを選んだ理由は特にありません川 ̄_ゝ ̄)ノ
こちらからダウンロードページに移動できます。
⇒http://www.vector.co.jp/soft/dl/winnt/art/se492136.html
ダウンロードページに移動したら、
こんな紛らわしい広告があります。
間違えないようにしましょう!!
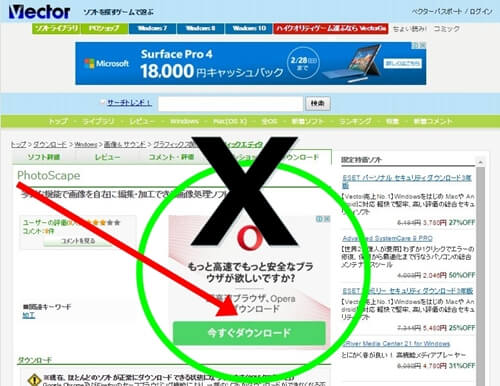
少し下に移動すると
ダウンロードできます。
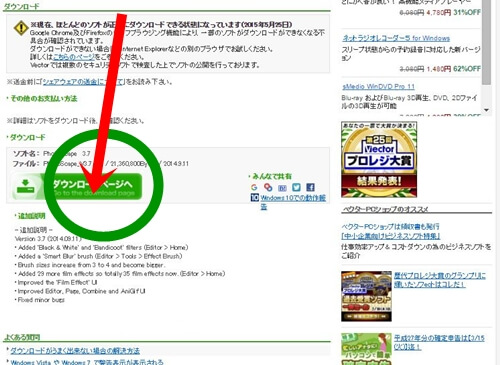
それでは、機能を順番に説明していきます。
画像に枠を入れる
フォトスケープを立ち上げて
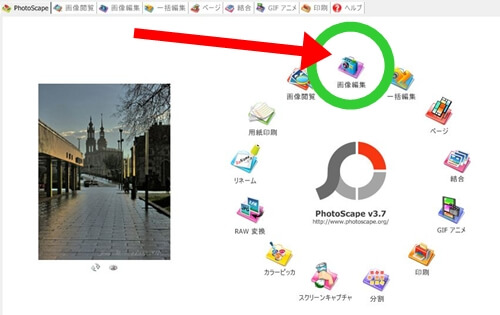
画像編集をクリックしてください。
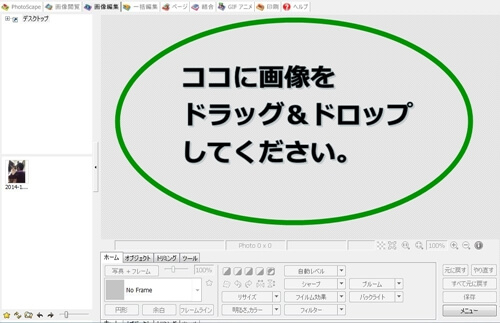
こんな画面になるので、グレーのの斜線の入った場所に
加工したい画像をドラッグ&ドロップしてください。
今回は僕の画像を使って行います。
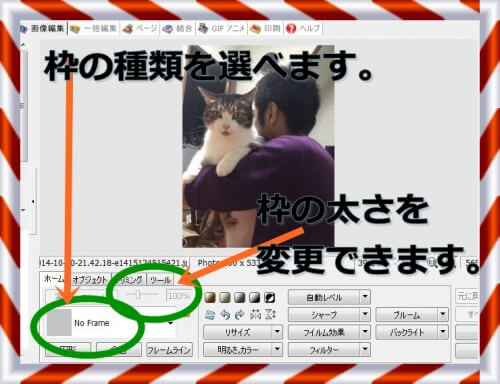
枠を選んで、枠の太さを変更!!
枠の選び終わったら、画像を保存して出来上がりです。
画像に枠を入れる工程のまとめ
1、画像編集をクリックしてください。
2、画像をグレーの斜線の入った場所に
ドラッグ&ドロップしてください。
3、枠を選択して画像を保存します。
画像のサイズを変更する
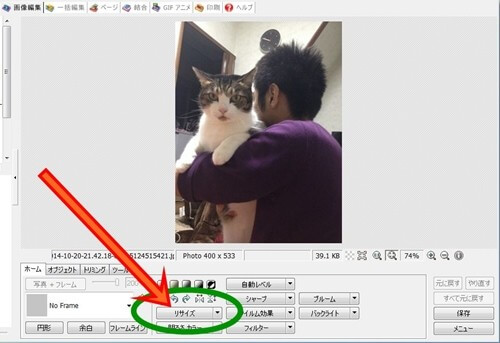
リサイズをクリックしてサイズを変更してOKで変更完了☆
文字を入れる
画像編集まできたら、
オブジェクトのタブをクリック
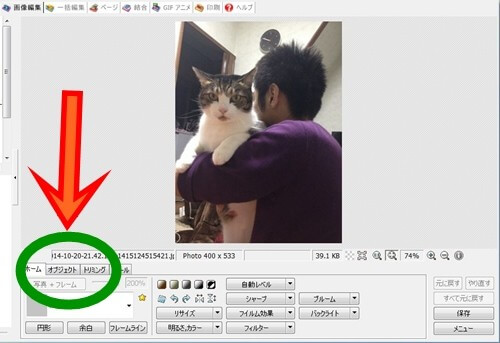
Tをクリックしたら文字の設定になります。
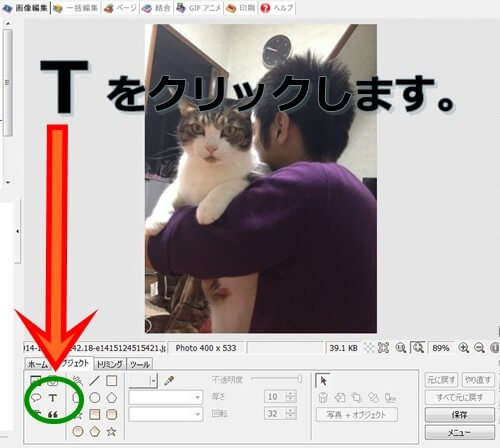
後は、
文字(テキスト)の色
文字(テキスト)の大きさ
アウトラインの有無
シャドウの有無
の設定で完了!
画像に矢印のラインを入れる
フォトスケープではいろんなラインを引く事が簡単に可能です。
その中でも矢印のラインがとてもよく使うのでやり方を解説します。
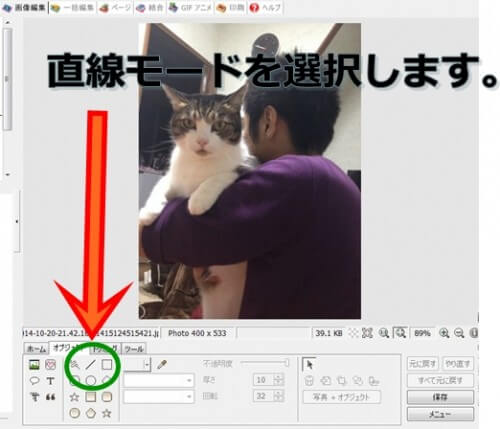
画像編集からオブジェクトタブを
クリックしてこちらの画面に移動します。
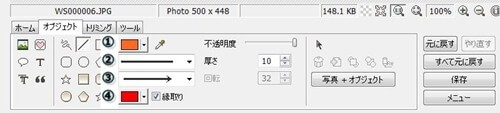
①ライン本体の色を変更できます。
②ラインの種類(点線などに変更可能)
③ラインの先端の変更(矢印や四角など)
④アウトラインの設定(縁取りにチャックを入れると選択可能)
画像をくっつけて1枚にする
画像をくっつけて1枚にする方法を解説します。
合成ではなく結合です。
合成は重ねあわせたり出来ますが、
結合なので、並べて1枚にする事になります。
上のタブでもどちらからでもいいので、
結合の画面に移動しましょう。
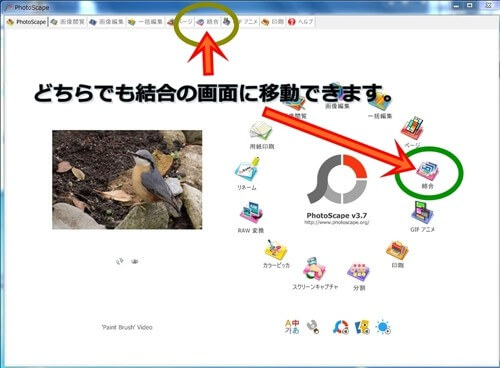
結合画面に移動したら、
画像編集と同じように結合したい画像を
グレーのエリアにドラッグ&ドロップしてください。
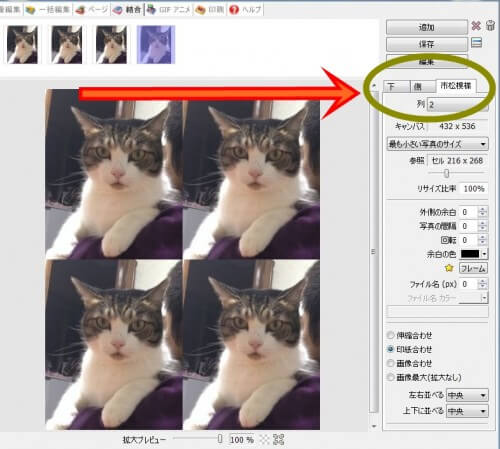
結合の仕方を選択します。
下に並べていくのか
横に並べていくのか
市松模様にしていくのか
変更できます。
画像では市松模様で2列に設定しています。
列は変更できるのでお好みあったものを選んでください。
結合した画像を
そのまま編集する事も
こちらの画面では出来ますので
とても便利です。
今回は、フォトスケープの
基本的な使い方について解説しました☆
次はこちら
⇒ネットで稼ぐのは難しい?