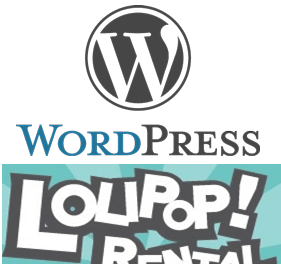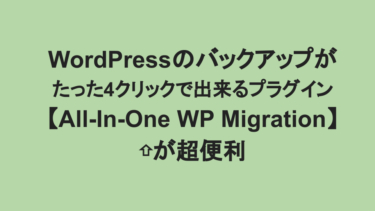ロリポップ サーバーでの
ロリポップ サーバーでの
日本語ドメインをドメイン設定のやり方が
アルファベットのみのドメインと
やり方が少し違うので、解説動画を作りました。
忙しい方のために画像でも解説していきます。
ドメイン設定の流れ
ドメイン設定のおおまかな流れは、
1、独自ドメインの設定ページへ
2、独自ドメインの設定
になります。
独自ドメインの設定ページへ
独自ドメインの設定ページに移動するためには、
まず、ロリポップにログインします。
アカウントがない場合は、
作りましょう。
左サイドバーの《独自ドメイン》をクリックします。
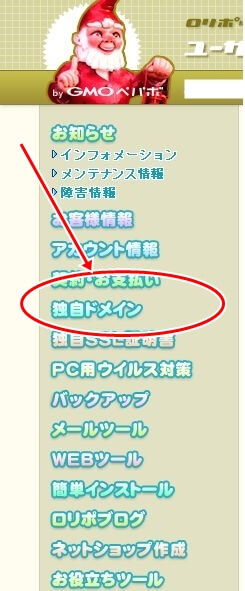
これで、独自ドメインのページに移動できました。
独自ドメインの設定ページへ移動するには、
独自ドメイン設定をクリックしてください。
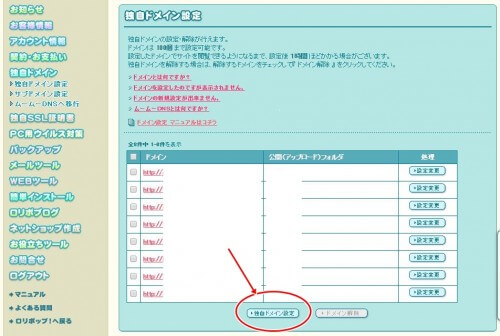
下の画像が独自ドメインの設定ページになります。
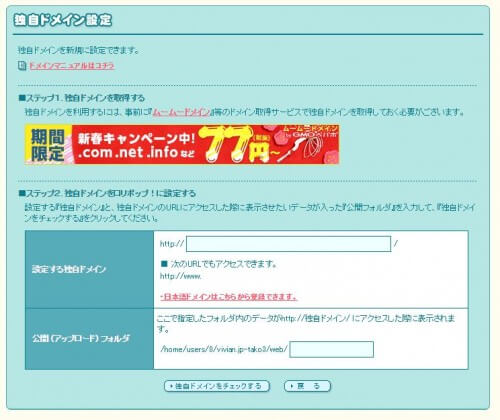
独自ドメイン(日本語ドメイン)の設定
日本語後メインの場合は
アルファベットドメインのみのドメインと
少し違います。
URLに日本語は使えません。
なので、アルファベットと記号に
置き換える作業が必要になります。
それもこの独自ドメイン設定のページの中で
簡単に行えるので安心してください。
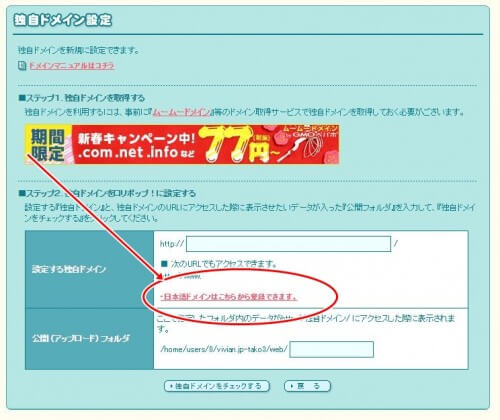
独自ドメイン設定のページに赤文字で、
・日本語ドメインはこちらか登録できます。
をクリックすると下の『日本語ドメイン変換』
画面が出てきます。
こんな感じです。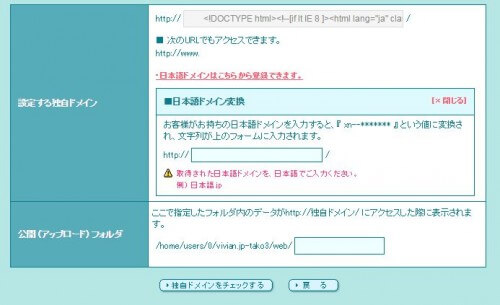
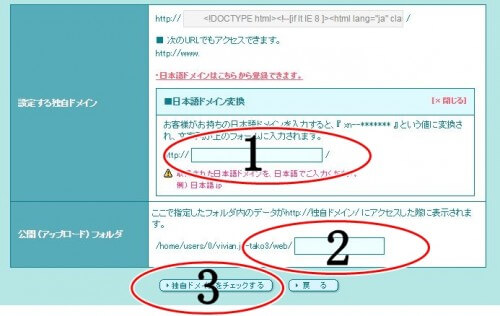
それでは、各項目を入力していきます。
1、には、ドメインのhttp://以降の○○○○.jpや.comまで入れましょう。
入力ミスの多くは、.jpや.comが抜けているのが多いです。
2、には、保存フォルダの名前の指定なので、
適当に決めてください。
僕の場合ですと、ドメインに関連のあるものを入れるようにしています。
深く考えず、入力しましょう。
1、2、の入力が終わったら、
3、をクリックして完了になります。
お疲れ様でした。
【解説動画】ロリポップ 日本語ドメインのドメイン設定
動画は息子の声が入ってしまったので、
取り直しております。
しばらくお待ちください。