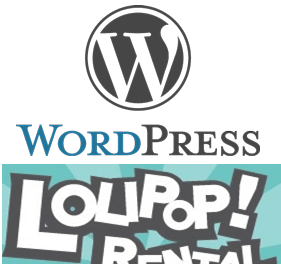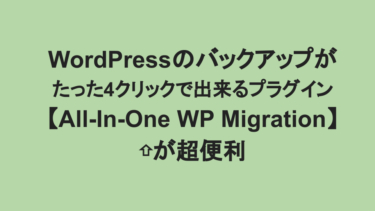ロリポップ サーバーでの
ロリポップ サーバーでの
ワードプレス簡単インストールの
やり方を説明します。
解説動画も作りましたが、
忙しい方のために画像でも解説していきます。
ワードプレス簡単インストールの流れ
1、ワードプレス簡単インストールのページへ
2、必須の項目を入力
3、パスワードなどをメモ帳に保存しておく
4、インストールをクリックで完了
になります。
ワードプレス簡単インストールのページへ
ワードプレス簡単インストールのページに移動するためには、
まず、ロリポップにログインします。
アカウントがない場合は、
作りましょう。
左サイドバーの《簡単インストールのページ》をクリックします。
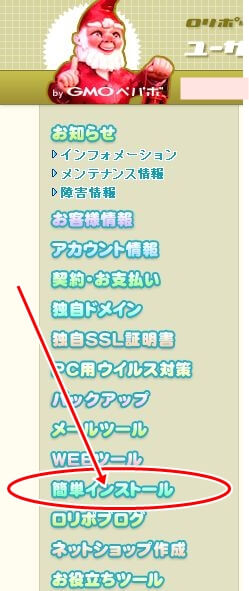
簡単インストールの中の
ワードプレスを『利用する』をクリックします。
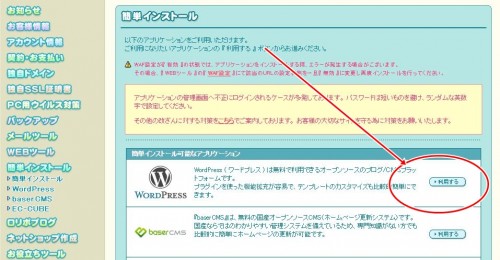
これで、ワードプレス
簡単インストールのページに移動できます。
必須の項目を入力
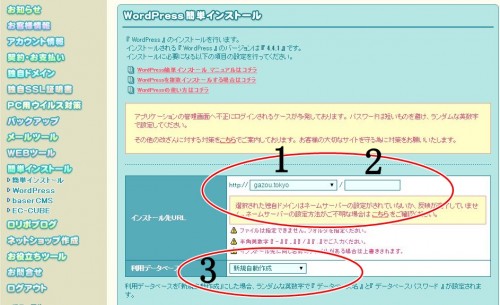
1、こちらには、独自ドメインで
設定されたドメインが選択できます。
こちらに表示できない場合は、
独自ドメインの設定をしてください。
2、は空欄で大丈夫です。
これは、サブドメインの設定なので、
メインにするので、空欄にしてください。
3、は新規自動作成で大丈夫です。
もし他で使っているデータベースならば、
上書きされますので、注意してください。
ドメインを間違えてしまった場合などは
上書きして問題ないですね。
ワードプレスの設定記入欄
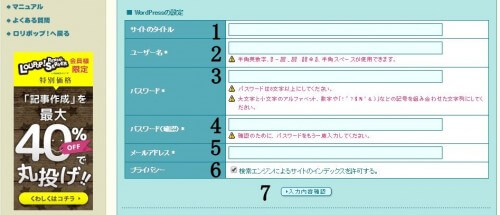
1、サイトのタイトル
サイトのタイトルは後から変更できますので安心してください。
2、ユーザー名
ユーザー名はワードプレスで作った
サイトの管理画面にログインする時の
IDだとお考えください。
3、パスワード
ワードプレスで作った
サイトの管理画面にログインする時の
パスワードになります。
簡単なものは乗っ取りの原因になりますので、
複雑なものにしてください。
4、もう一度同じパスワードを入力してください。
5、メールアドレス
メールアドレスも後から変更できますので安心してください。
6、プライバシー
こちらは、グーグルやヤフーなどの
検索エンジンで検索したときに
サイトが表示されるのかどうかの項目です。
必ずチャック を入れましょう
7、入力内容確認
すべて入力したら入力内容確認を
クリックして次のページに移動します。
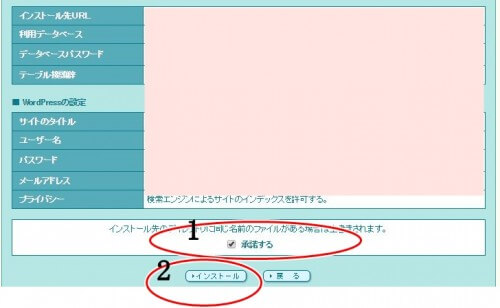
画像のように
1、にチェックが入っているのを
確認したら、
2、インストールをクリックしてください。
これで、完了です。
お疲れ様でした。
【解説動画】ロリポップ ワードプレス簡単インストール
動画は息子の声が入ってしまったので、
取り直しております。
しばらくお待ちください。