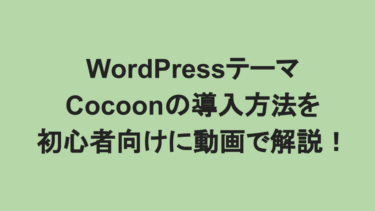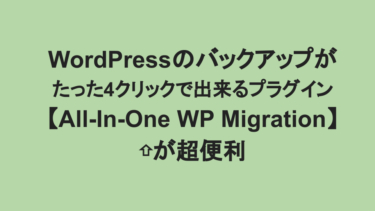エックスサーバーの契約までの手順をめっちゃわかりやすく画像を使って初心者に優しくゆっくり進めていける様に記事を作りました。
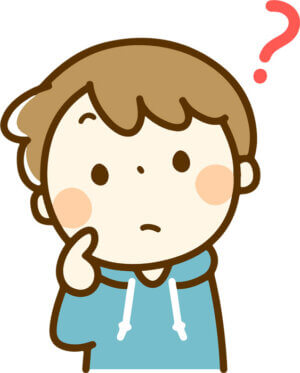
10日間無料お試しがあるから、そんなに緊張しないで!

契約の流れ
- 10日間無料お試し、新規お申し込み!
- 必要事項(住所などを入力)
- メールあるいは電話番号で認証
- 料金のお支払い
15分もあれば終わりますので、ご安心ください。
準備しておくと便利なものは、以下の3点です。
- クレジットカード
- メールアドレス
- 携帯電話
それでは、早速行きましょう。
10日間無料お試し、新規お申し込み!をする
エックスサーバーのトップページからだと『お申し込みはこちら』をクリック!
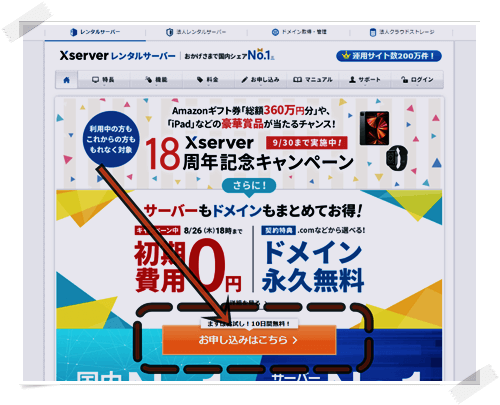
⇒エックスサーバーはこちら
のリンクからだとここからスタートになります。
『10日間無料お試し、新規お申し込み』をクリック
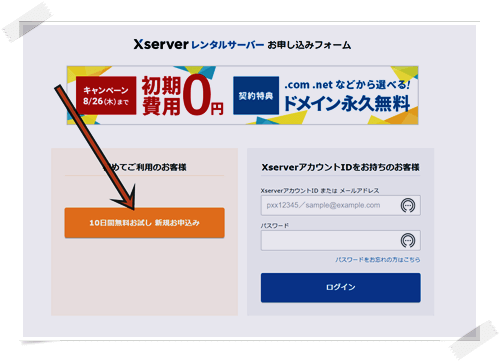
必要事項(住所などを入力)を入力
名前や住所メールアドレスなどを入力していきます。
このメールアドレスにメール認証の場合は、メールが届きますので、すぐに見れるメールアドレスで登録しましょう。
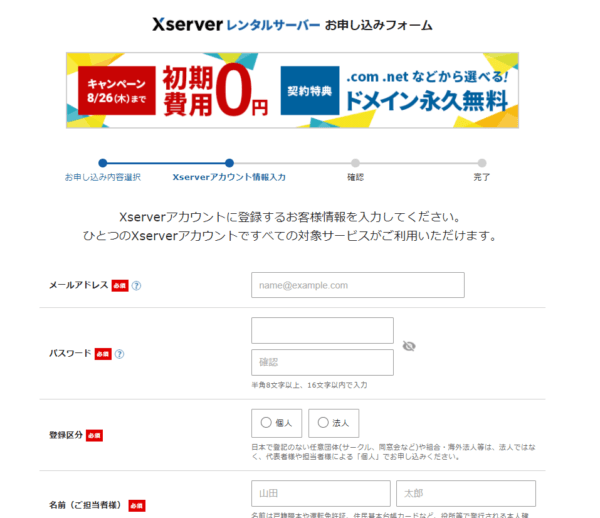
下にスクロールするとこの画面になります。
利用規約のところにチェックを入れて『次に進む』をクリック
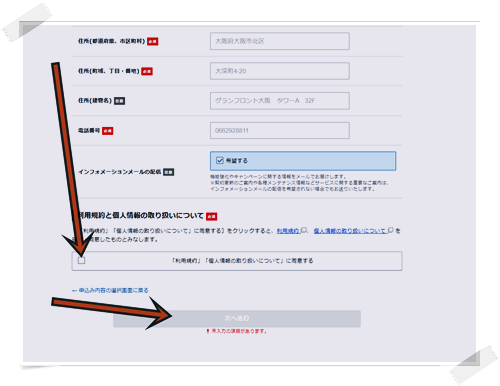
メールあるいは電話番号のSMSで認証
認証は、メールの場合と電話番号のSMSに認証コードが届くパターンがあります。
今回はメールの場合になります。
※メールに変わったのかもしれません。選択する場所がなかったので!
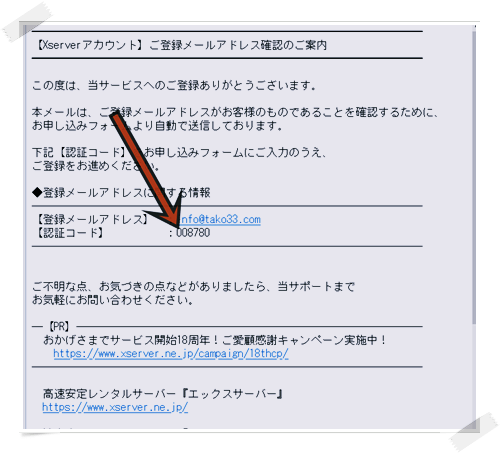
メール内の認証コードをコピペして『次へ進む』をクリック
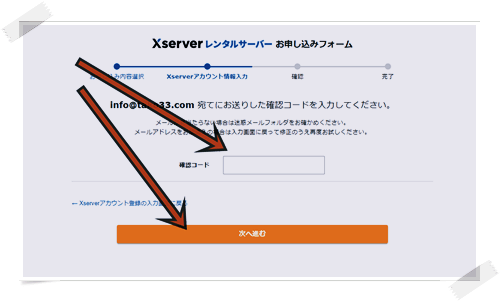
『この内容で申込をする』をクリック
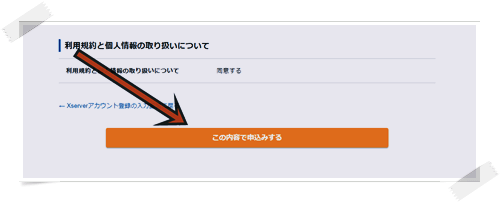
申込みが完了しました。とポップアップが表示されるので、右上のXボタンで閉じます。
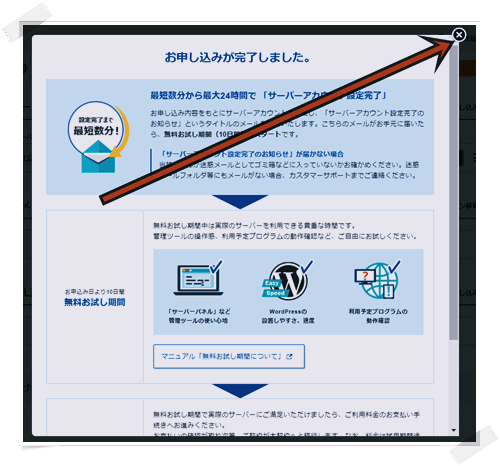
料金のお支払い
料金の支払いは上のメニューバーにあります。
こちらをクリックして料金の支払いに進みます。
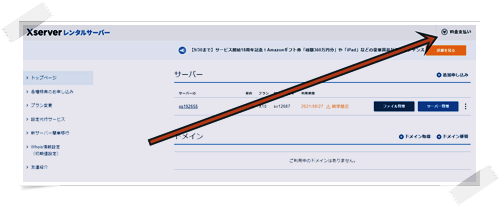
エックスサーバーには、プランが10X、20X、30Xと3種類ありますが、10Xで十分です。
なので、料金表も10Xを表示しますね。
エックスサーバーは、支払う契約期間によって料金がかなり変わります。
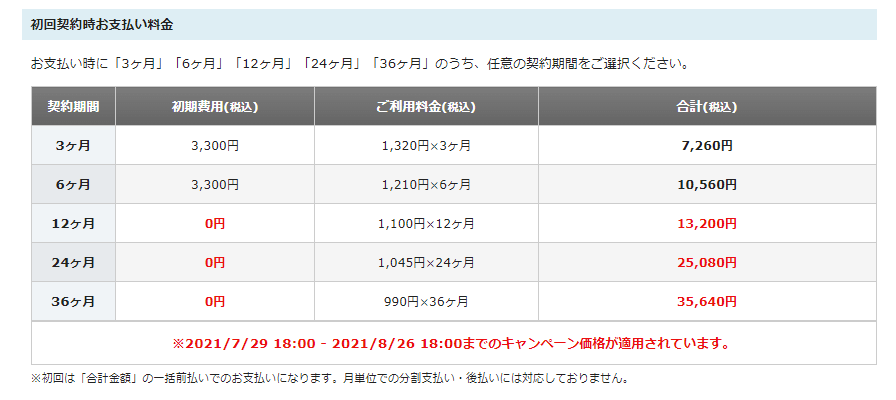
考え方としては、ず~と使いますので最長の36ヶ月が値段も安くおすすめです。
12ヶ月以上であれば、キャンペーンで初期費用が無料になっている事が多いので、12ヶ月以上の期間でお支払いするのが良いですね。
支払いが終わったらエックスサーバーの契約は終わりです。
お疲れさまでした。
補足:FTP情報の取得について
FTP情報といって、サーバーに直接はいる機能があります。
ファイルをアップロードしたり、ダウンロードしたり出来ます。
この際にFTPソフトなど使いますが、その際に求められる情報が3つあります。
- サーバーパネルのログインID
- サーバーパネルのログインパスワード
- サーバーホスト名
では、サーバーパネルにログインしましょう。
サーバーパネルのログインID、パスワードは、契約した際にメールで届きます。
こちらのメールをスクロールして下の方に移動すると、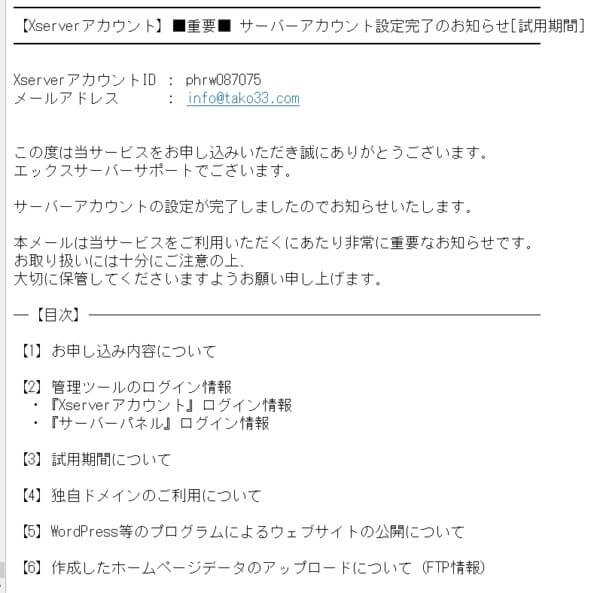
こちらのサーバーパネルの情報があります。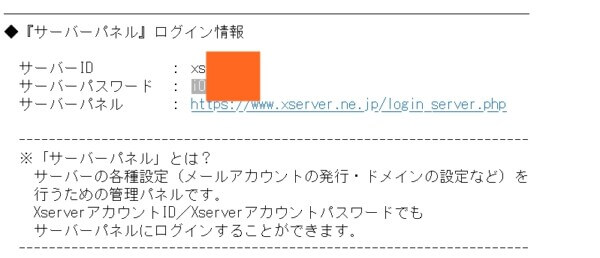
メールのリンクから飛んでもいいですし、下のリンクからでもサーバーパネルに移動しましょう。
⇒ ⇒サーバーパネルはこちら
https://www.xserver.ne.jp/login_server.php
サーバーパネルにログインできたら、『サーバー情報』をクリック
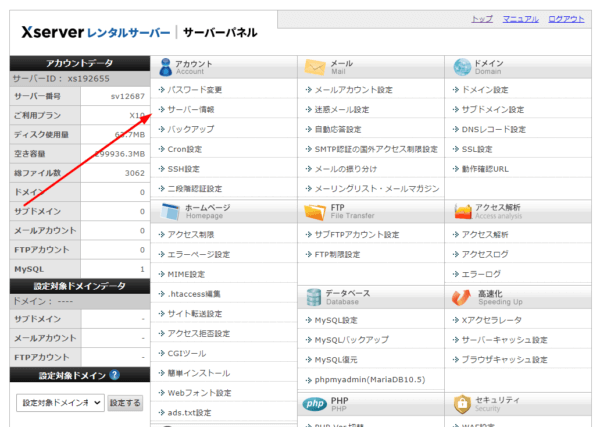
サーバー情報の中に、ホスト名がありますね。
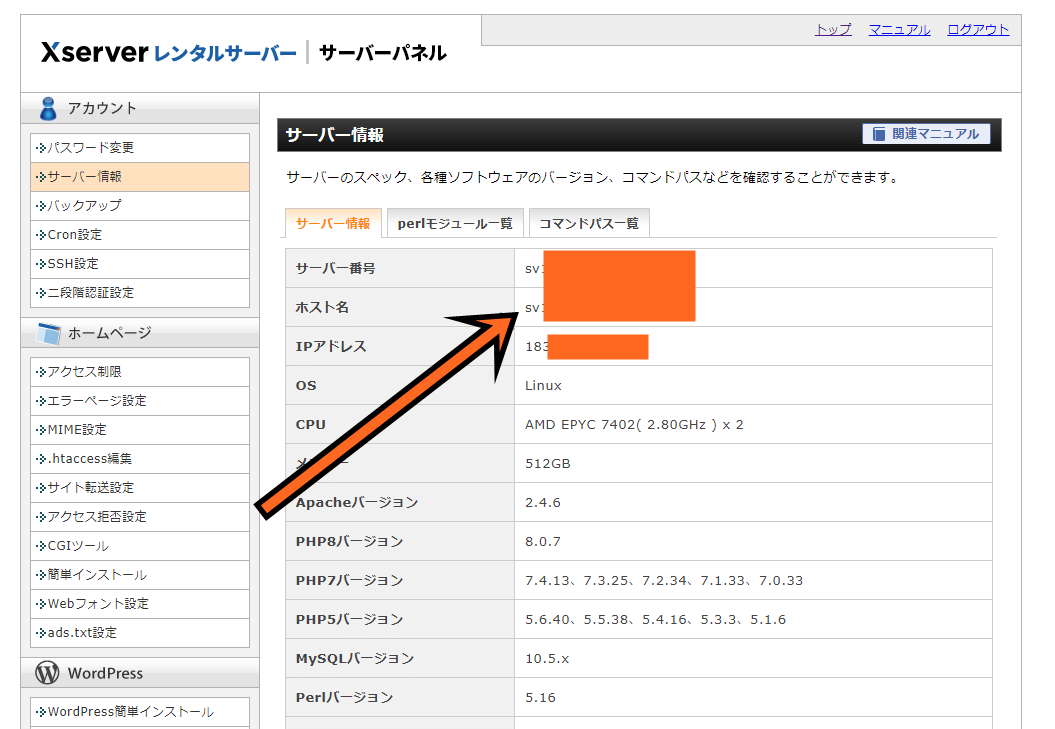
これでFTPの情報が揃いました。
- サーバーパネルのログインID
- サーバーパネルのログインパスワード
- サーバーホスト名
この情報をもとにFTPソフトに打ち込んでいくだけで、サーバーに直接操作が可能になります。
エックスサーバー契約手順とおすすめ支払いの料金!FTP情報の取得まとめ
今回は、レンタルサーバーの契約という事で、やる前は、ハードルが高いと感じたかもしれませんが、やってみると実は携帯電話の契約の方がずっとややこしかったりします。
プランやらオプションやら色々ありますよね。
一人でパソコンに向き合ってする事が間違ったらどうしようとか、そういう気持ちが勝手にハードルを上げているだけで、実はやってみたら大した事ありません。
この記事をだ~とみてもそう思いませんか?
レンタルサーバーの契約が終わったら、ドメインの設定とWordPressのインストールですね。
WordPressをスタートするまでもう少しです。
頑張りましょう☆